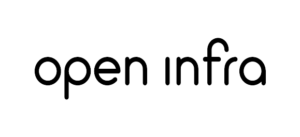Setup your Free Router
Your router will be delivered during your Welcome Visit.
Please wait for us to contact you to arrange delivery
Please wait until you see 3 green lights on the Nokia ONT (Black Box) PWR. PON. and AUTH. before ordering your free router.
See HT-178AX Gateway Router Details


Setup your Free Router
Current Model: HT-178AX Dual-Band WiFi6 AX5400 smart gateway router
Your router will be delivered during your Welcome Visit.
Please wait for us to contact you to arrange delivery
See HT-178AX Gateway Router Details
CONNECTING YOUR FREE ROUTER
CONNECTING YOUR FREE ROUTER
Box Contents
1 HT-178AX Gateway Router
1 Power Adapter
1 Ethernet Cable
1 RJ-11 Telephone Cable (Not Used)

Connect your Free Router following the diagram above once you have 3 green lights on the Nokia (black box) PWR, PON and AUTH.
1. Connect the ethernet cable that comes with the Gardio Router to the WAN port (red) at the back.
2. Connect the other end of the ethernet cable to any yellow port on the Nokia ONT (black box) DO NOT CONNECT ANYTHING ELSE TO THE OTHER PORTS
3. Attach the power adapter to the Gardio router and power on using the button on the side of the Router.
4. After about 5mins the Router will show 5 green lights. Power, Internet, WAN, 2.4GHz and 5GHz
If after 5mins of being powered on and the ‘Internet’ light is not showing, please wait 5-7 days after completing the Installation process for the Onboarding process to complete.
If you still have no ‘Internet’ green light on the Router please contact Customer Support.
5. Once all 5 lights have appeared on the Router you may now proceed in downloading the HomePass by Plume App below to configure your Wi-Fi
Box Contents
1 HT-178AX Gateway Router
1 Power Adapter
1 Ethernet Cable
1 RJ-11 Telephone Cable (Not Used)

Connect your Free Router following the diagram above once you have 3 green lights on the Nokia (black box) PWR, PON and AUTH.
1. Connect the ethernet cable that comes with the Gardio Router to the WAN port (red) at the back.
2. Connect the other end of the ethernet cable to any yellow port on the Nokia ONT (black box) DO NOT CONNECT ANYTHING ELSE TO THE OTHER PORTS
3. Attach the power adapter to the Gardio router and power on using the button on the side of the Router.
4. After about 5mins the Router will show 5 green lights. Power, Internet, WAN, 2.4GHz and 5GHz
If after 5mins of being powered on and the ‘Internet’ light is not showing, please wait 5-7 days after completing the Installation process for the Onboarding process to complete.
If you still have no ‘Internet’ green light on the Router please contact Customer Support.
5. Once all 5 lights have appeared on the Router you may now proceed in downloading the HomePass by Plume App below to configure your Wi-Fi
COFIGURING YOUR WIFI
CONFIGURING YOUR WIFI

1
Once the App is downloaded please start the App by tapping on it’s icon.
Normally you will ‘Sign In’ to administer your network but since your are seting up your router for the first time, please select Setup HomePass.

2
Accept the Terms of Service and Privacy Policy and then click Next

3
This is where you create your cloud account with Plume online so you can manage your gateway router using the app or your browser.
Enter first name then a space then your surname e.g. Fred Bloggs then press Next

4
Enter your email address that you will use for verifying it is you when using the HomePass by Plume App to administer your network.
Ignore the ‘use password for setup’ section then press Next

5
Go to your email client and find a email from Plume. Open the email and click the verify button which will open another browser page to take you back to the HomePass by Plume App.

6
To setup up your network, on the screen displayed select Other setup options…

7
Click Scan a QR code.
Using your phone camera scan the QR code on the back of the router which will show the words ‘cloning device’ when successful.
If you cannot scan a QR code then you can enter the serial number or MAC address found on the back of the router.

8
Click No, I’m done.
You have now successfully connected your MAC address of your router to your Plume cloud account

9
You are now ready to name your Wi-Fi and create a password.
For example:
Name: MyWiFi
(avoid using special characters for the WiFi name)
Password: MySecret
(please be aware passwords are case sensitive and should be at least 8 characters.)

10
You may get this screen if your Bluetooth is switched off.
Bluetooth is needed for your phone to connect to the router to find and configure it.

11
Stand next to the router during this part since the App is using Bluetooth to find the Gateway Router.
Once the Gateway Router has been found you can now click the All Done button.

12
Click Yes, I turned it off
You do not need to turn off your old WiFi since you are not using the older copper wire you are on a complete separate fibre infrastructure.

Router setup completed.
Congratulations.
You have now completed the setup of your gateway router. You can start connecting your devices to your WiFi and the ethernet LAN ports at back of router.
The HomePass by Plume App will be where you manage your router settings which includes changing WiFi details and checking the internet speed from your chosen ISP.
you can find a FAQ on how to use the HomePass by Plume App by going to support.plume.com
HT-178AX Gateway Router Details
WAN Interface
Multi-Access WAN
VDSL 35B; GE WAN; SFP cage (1Giga) for P2P and G.PON
LAN Interface
4X1GE; 1XUSB;
VoIP
2xFxS
WiFi 6
Dual-band
5GHz 4X4 11ax + 2.4GHz 2X2 11ax
Wireless Date Rate
Up to 5.4 Gbps
5GHz – 4.8Gbps + 2.4GHz – 600Mbps
Mesh Network
Supported
EasyMesh R2.0
Containerized SW
Supported
Management
TR69/TR181 Data Model
4G/5G Backup
Supported
Auto sense mechanism
OpenSync Ready
Supported OpenSync by Plume
HomePass App Support
HomePass Plume Support
HT-178AX Gateway Router Details
WAN Interface
Multi-Access WAN
VDSL 35B; GE WAN; SFP cage (1Giga) for P2P and G.PON
LAN Interface
4X1GE; 1XUSB;
VoIP
2xFxS
WiFi 6
Dual-band
5GHz 4X4 11ax + 2.4GHz 2X2 11ax
Wireless Date Rate
Up to 5.4 Gbps
5GHz – 4.8Gbps + 2.4GHz – 600Mbps
Mesh Network
Supported
EasyMesh R2.0
Containerized SW
Supported
Management
TR69/TR181 Data Model
4G/5G Backup
Supported
Auto sense mechanism
OpenSync Ready
Supported OpenSync by Plume
HomePass App Support
HomePass Plume Support